
Back to Table of Contents |

 Choosing note or rest values
Choosing note or rest values Adding sharps or flats
Adding sharps or flats Choosing chord symbols
Choosing chord symbols Choosing other kinds of symbols
Choosing other kinds of symbols Click-entering simultaneous notes or multiple parts
Click-entering simultaneous notes or multiple parts Shortcuts for changing note values
Shortcuts for changing note values
 Entering notes or other symbols by clicking them directly in the staff is in some ways the simplest method of entering music, though you can achieve better speed with step-entry or real-time playing.
Entering notes or other symbols by clicking them directly in the staff is in some ways the simplest method of entering music, though you can achieve better speed with step-entry or real-time playing.
 Choosing note or rest values
Choosing note or rest values To choose a note or rest value, click on the image of the value you want. For most notes or rests you'll see that an additional window pops up with more choices, so that you can select, for example, a dotted note instead of a plain one:
To choose a note or rest value, click on the image of the value you want. For most notes or rests you'll see that an additional window pops up with more choices, so that you can select, for example, a dotted note instead of a plain one:
 |
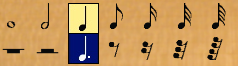 |
 Release the mouse in the symbol you want, and the cursor will take on the shape of that symbol. Now you can click the symbol into the staff where you would like it to go. Songworks will take care of spacing notes and rests for you; just click on the desired line or space for a note, placing it where you want it in relation to others (before another note, or after it, etc.).
Release the mouse in the symbol you want, and the cursor will take on the shape of that symbol. Now you can click the symbol into the staff where you would like it to go. Songworks will take care of spacing notes and rests for you; just click on the desired line or space for a note, placing it where you want it in relation to others (before another note, or after it, etc.).
 (If you want a double-dot, hold down the Shift key when choosing the dotted value).
(If you want a double-dot, hold down the Shift key when choosing the dotted value).
 Adding sharps or flats
Adding sharps or flats Sharps or flats that are part of your key signature (entered like any other symbol, usually just after the initial clef) are already assumed, but if you want to add a specific sharp or flat to the note you're entering, click the desired sharp or flat in the tools palette. Below we've selected the sharp sign:
Sharps or flats that are part of your key signature (entered like any other symbol, usually just after the initial clef) are already assumed, but if you want to add a specific sharp or flat to the note you're entering, click the desired sharp or flat in the tools palette. Below we've selected the sharp sign:

 (If you're not familiar with them, the other symbols in that box include the double sharp, like an X, and the double-flat). The symbol you choose will add itself to the cursor and will be part of the note when you click the note in the staff. Of course, if the chosen sharp or flat is one that is already in the key signature, it will not be drawn. Songworks knows enough to display these only when necessary. You can override that by holding down the option key as you enter the note - this will make a "precautionary accidental" - a sharp or flat that doesn't really need to be drawn but is put in as a reminder.
(If you're not familiar with them, the other symbols in that box include the double sharp, like an X, and the double-flat). The symbol you choose will add itself to the cursor and will be part of the note when you click the note in the staff. Of course, if the chosen sharp or flat is one that is already in the key signature, it will not be drawn. Songworks knows enough to display these only when necessary. You can override that by holding down the option key as you enter the note - this will make a "precautionary accidental" - a sharp or flat that doesn't really need to be drawn but is put in as a reminder.
 When editing music you'll use the same method to add a sharp or flat to a note that was already entered in the staff - just select the note with the arrow tool, then select the desired sharp or flat.
When editing music you'll use the same method to add a sharp or flat to a note that was already entered in the staff - just select the note with the arrow tool, then select the desired sharp or flat.
 You can enter chord symbols the same way you enter notes. Click on one of the chord name boxes and the cursor will change to a chord symbol image - then click in the music where you want that chord to go.
You can enter chord symbols the same way you enter notes. Click on one of the chord name boxes and the cursor will change to a chord symbol image - then click in the music where you want that chord to go.

 Notice that when you select a chord a series of numbers and triangles appears in the music window. These are the beat markers that tell you the location of each beat in the music. Chords can be changed on any beat, so when you enter a chord it will appear at the beat marker nearest to the place you clicked. If you miss the desired location just drag the chord left or right using the arrow tool.
Notice that when you select a chord a series of numbers and triangles appears in the music window. These are the beat markers that tell you the location of each beat in the music. Chords can be changed on any beat, so when you enter a chord it will appear at the beat marker nearest to the place you clicked. If you miss the desired location just drag the chord left or right using the arrow tool.
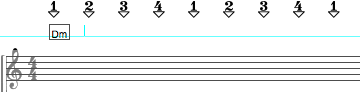
 You can change the type, root, and playpattern (performed accompaniment pattern) of any chord, whether it's one of the choices in the keyboard tools or a chord that you've already entered in the music. Just use the arrow tool to select the chord or chords you want to change, then choose the desired chord type, chord root, or playpattern from the popup boxes. You can also change the name of the chord by using the "Info for selected item" button in the keyboard tools palette.
You can change the type, root, and playpattern (performed accompaniment pattern) of any chord, whether it's one of the choices in the keyboard tools or a chord that you've already entered in the music. Just use the arrow tool to select the chord or chords you want to change, then choose the desired chord type, chord root, or playpattern from the popup boxes. You can also change the name of the chord by using the "Info for selected item" button in the keyboard tools palette.

 Choosing other kinds of symbols
Choosing other kinds of symbols As with notes, you select the tool you want by clicking on the desired choice in the keyboard tools palette, then dragging the mouse until the symbol you want is highlighted. The cursor changes to show that symbol when you release the mouse - then you click in the music where you want the symbol to go. But unlike notes, that can be dragged only up or down, most symbols can be freely dragged left or right, up or down, with the arrow tool. Different kinds of barlines and miscellaneous symbols are all in the popup that is reached by clicking on the "barlines, etc." tool just above the arrow tool, as below:
As with notes, you select the tool you want by clicking on the desired choice in the keyboard tools palette, then dragging the mouse until the symbol you want is highlighted. The cursor changes to show that symbol when you release the mouse - then you click in the music where you want the symbol to go. But unlike notes, that can be dragged only up or down, most symbols can be freely dragged left or right, up or down, with the arrow tool. Different kinds of barlines and miscellaneous symbols are all in the popup that is reached by clicking on the "barlines, etc." tool just above the arrow tool, as below:
 |
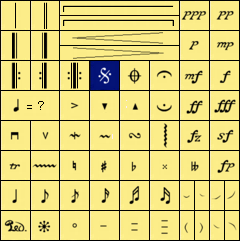 |
 Click-entering simultaneous notes or multiple parts
Click-entering simultaneous notes or multiple parts
 In a Songworks window you can have as many or as few staves as you want (see the Staff Menu for adding staves or deleting them), but there are also times when you'll want to have more than one "voice" in a staff. A Songworks staff can support as many as eight voices, though 2 or 3 are much more common in practice.
In a Songworks window you can have as many or as few staves as you want (see the Staff Menu for adding staves or deleting them), but there are also times when you'll want to have more than one "voice" in a staff. A Songworks staff can support as many as eight voices, though 2 or 3 are much more common in practice.
 The main thing to remember when entering more than one voice in a staff is that it's best to complete the "main" voice first, at least a measure at a time. It's the main or primary voice that defines the rhythm of the measure and which needs to have the correct time values to fill up the measure. Notes in additional voices (also called "tracks" in the software) don't have to be complete - you can have an extra note on just the first part of the measure, for example, and revert to one voice for the rest.
The main thing to remember when entering more than one voice in a staff is that it's best to complete the "main" voice first, at least a measure at a time. It's the main or primary voice that defines the rhythm of the measure and which needs to have the correct time values to fill up the measure. Notes in additional voices (also called "tracks" in the software) don't have to be complete - you can have an extra note on just the first part of the measure, for example, and revert to one voice for the rest.
 So: write out at least a measure's worth of melody, then add any desired additional notes, a layer at a time. That way you'll keep consistent voice-leading - imagine you have several singers or instrumentalists playing who need to be able to read their parts.
So: write out at least a measure's worth of melody, then add any desired additional notes, a layer at a time. That way you'll keep consistent voice-leading - imagine you have several singers or instrumentalists playing who need to be able to read their parts.
 Here's an example: We'll write an initial melody:
Here's an example: We'll write an initial melody:

 To add a second voice we just click the additional note above or below an existing one. That opens up a "second track." You can see that the notes in the first track are now displayed in green, while the new active track is in black.
To add a second voice we just click the additional note above or below an existing one. That opens up a "second track." You can see that the notes in the first track are now displayed in green, while the new active track is in black.

 Now we can enter notes in the 2nd track by clicking them in where needed. Any note that is meant to sound at the same time as another should be clicked directly above or below the existing note:
Now we can enter notes in the 2nd track by clicking them in where needed. Any note that is meant to sound at the same time as another should be clicked directly above or below the existing note:

 One reason it's important to keep your voices consistent is that only notes that are in the same track can be tied together, or beamed together. That makes good sense - if these were individual singers one voice could not be tied to another, and a beam also indicates that the two beamed notes are in the same voice. So when you are writing in one of these additional tracks a selection rectangle will select only notes of the currently active voice. We can select those pairs of eighth notes and use the beam button to join them, like this:
One reason it's important to keep your voices consistent is that only notes that are in the same track can be tied together, or beamed together. That makes good sense - if these were individual singers one voice could not be tied to another, and a beam also indicates that the two beamed notes are in the same voice. So when you are writing in one of these additional tracks a selection rectangle will select only notes of the currently active voice. We can select those pairs of eighth notes and use the beam button to join them, like this:

 Clicking any symbol in track one brings us back to the normal condition in which all notes are black. When in track one, you can select whole groups of notes, including notes in different tracks.
Clicking any symbol in track one brings us back to the normal condition in which all notes are black. When in track one, you can select whole groups of notes, including notes in different tracks.

 Shortcuts for changing note values for the cursor
Shortcuts for changing note values for the cursor If the cursor is a note, then "1" will make it a whole note, "2" a half note, "3" a quarter note, up to "7" for 64th notes. Pressing the Shift key at the same time will add a dot. If the cursor is a rest, the same keys have a similar effect on the value of the rest. Pressing the Option key at the same time will toggle between notes and rests. The "|" key will produce the barline tool, and when you again click a number it will go back to the note tool for that number. The "/" key will produce the arrow tool if you need to use it to select something. Finally, cntl-number (cmd-number on a Mac) will select a note tool even if the cursor wasn't already a note or rest.
If the cursor is a note, then "1" will make it a whole note, "2" a half note, "3" a quarter note, up to "7" for 64th notes. Pressing the Shift key at the same time will add a dot. If the cursor is a rest, the same keys have a similar effect on the value of the rest. Pressing the Option key at the same time will toggle between notes and rests. The "|" key will produce the barline tool, and when you again click a number it will go back to the note tool for that number. The "/" key will produce the arrow tool if you need to use it to select something. Finally, cntl-number (cmd-number on a Mac) will select a note tool even if the cursor wasn't already a note or rest.

Back to Table of Contents |