
Back to Table of Contents |

 How to select symbols individually or in groups
How to select symbols individually or in groups Changing the pitch of entered notes
Changing the pitch of entered notes Changing the time value of entered notes or rests
Changing the time value of entered notes or rests Copying and pasting symbols or groups of symbols
Copying and pasting symbols or groups of symbols Changing clef, key, or meter
Changing clef, key, or meter Changing barline types
Changing barline types Adjusting positions/spacing of symbols, measures, staves, and staff systems
Adjusting positions/spacing of symbols, measures, staves, and staff systems Editing chord symbols
Editing chord symbols
 Songworks lets you change almost anything about a musical score, including even the tuning of individual notes, if your sound output device supports that. It will do the basic positioning for you, setting notes and rests out in proportional spacing that reflects their time value, and it uses freely adjustable measures rather than a fixed number of measures per line. This is more like traditional engraving and we think makes a score both more compact and easier to read.
Songworks lets you change almost anything about a musical score, including even the tuning of individual notes, if your sound output device supports that. It will do the basic positioning for you, setting notes and rests out in proportional spacing that reflects their time value, and it uses freely adjustable measures rather than a fixed number of measures per line. This is more like traditional engraving and we think makes a score both more compact and easier to read.
 How to select symbols individually or in groups
How to select symbols individually or in groups Most edit operations are performed on "selected" symbols. You select one or more symbols, then you choose what to do to the selected items. Items in Songworks are selected using the arrow tool (the standard arrow cursor) in ways that will be familiar to you from other kinds of software. When items are selected their appearance will change - either highlighted or surrounded with a dotted rectangle.
Most edit operations are performed on "selected" symbols. You select one or more symbols, then you choose what to do to the selected items. Items in Songworks are selected using the arrow tool (the standard arrow cursor) in ways that will be familiar to you from other kinds of software. When items are selected their appearance will change - either highlighted or surrounded with a dotted rectangle.
 1. Select an individual symbol, text block, chord symbol, etc.: Click on it with the arrow tool.
1. Select an individual symbol, text block, chord symbol, etc.: Click on it with the arrow tool.
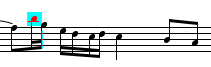
 2. Select several symbols using a selection rectangle: Click the mouse somewhere near the first symbol, hold down the mouse button, and drag the mouse to create a selection rectangle. On the Macintosh this will be a blue rectangle, on Windows computers it will be a dotted rectangle. When you release the mouse, everything within the rectangle will be selected.
2. Select several symbols using a selection rectangle: Click the mouse somewhere near the first symbol, hold down the mouse button, and drag the mouse to create a selection rectangle. On the Macintosh this will be a blue rectangle, on Windows computers it will be a dotted rectangle. When you release the mouse, everything within the rectangle will be selected.
 Selection with a rectangle applies to just the symbols of the currently active staff (the one with a red dot at its left) and just to the items in the current layer. If you're in the middle of editing text blocks the staff symbols will be gray and will not select with the rectangle - only text blocks will select. If you're entering chord symbols, the staff and text will be gray and only chord symbols will select with the rectangle. And if the staff layer is the current one, the rectangle will select only the items that are black: if you're entering notes in a secondary track or voice, the notes of other voices will be green and will not select with the rectangle. That allows you to select just the notes of a particular voice.
Selection with a rectangle applies to just the symbols of the currently active staff (the one with a red dot at its left) and just to the items in the current layer. If you're in the middle of editing text blocks the staff symbols will be gray and will not select with the rectangle - only text blocks will select. If you're entering chord symbols, the staff and text will be gray and only chord symbols will select with the rectangle. And if the staff layer is the current one, the rectangle will select only the items that are black: if you're entering notes in a secondary track or voice, the notes of other voices will be green and will not select with the rectangle. That allows you to select just the notes of a particular voice.
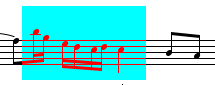 |
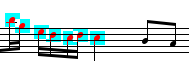 |
 3. Select several symbols with individual clicks: Click on a symbol, then hold down the shift key while you click on others. This allows you to select several items that are separated by others.
3. Select several symbols with individual clicks: Click on a symbol, then hold down the shift key while you click on others. This allows you to select several items that are separated by others.
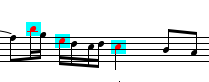
 4. Select a long passage with shift-click: Click anywhere on one side of the passage, then hold down the shift key, scroll to the end of the desired passage and click somewhere on the other side. All items between the two clicks will be selected.
4. Select a long passage with shift-click: Click anywhere on one side of the passage, then hold down the shift key, scroll to the end of the desired passage and click somewhere on the other side. All items between the two clicks will be selected.
 5. Use the "Select All" command in the Edit menu (shortcut is ctrl-A on Win, cmd-A on Macintosh). This will select all of the currently active staff, excluding the initial clef and key signature. If you want to add those to the selection, hold down the shift key and click on each of them.
5. Use the "Select All" command in the Edit menu (shortcut is ctrl-A on Win, cmd-A on Macintosh). This will select all of the currently active staff, excluding the initial clef and key signature. If you want to add those to the selection, hold down the shift key and click on each of them.
 Changing the pitch of selected notes
Changing the pitch of selected notes 1. Most direct: click on a note with the arrow tool and drag it up or down. It will sound as it changes (that's an option you can turn off if desired).
1. Most direct: click on a note with the arrow tool and drag it up or down. It will sound as it changes (that's an option you can turn off if desired).
 2. For a group of notes: select the whole group (doesn't matter if the selection includes other kinds of symbols) and press the Up or Down arrow keys on your computer's keyboard. This will raise or lower the whole group step by step. It's equivalent to a "tonal transposition," because the notes will adjust to use the sharps or flats of the current key signature.
2. For a group of notes: select the whole group (doesn't matter if the selection includes other kinds of symbols) and press the Up or Down arrow keys on your computer's keyboard. This will raise or lower the whole group step by step. It's equivalent to a "tonal transposition," because the notes will adjust to use the sharps or flats of the current key signature.
 3. For either a single selected note or a group of selected notes: hold down the shift key and play the desired pitches on the keyboard. If you want specific sharps or flats it would be useful to use the "enharmonic keyboard" for this.
3. For either a single selected note or a group of selected notes: hold down the shift key and play the desired pitches on the keyboard. If you want specific sharps or flats it would be useful to use the "enharmonic keyboard" for this.
 Changing the time value of entered notes or rests
Changing the time value of entered notes or rests 1. Select the note or notes (or a rest or several rests) and choose the desired new value from the tools palette above the screen piano. The selected items will change to the new value. You can change notes to any new note value, rests to any new rest value.
1. Select the note or notes (or a rest or several rests) and choose the desired new value from the tools palette above the screen piano. The selected items will change to the new value. You can change notes to any new note value, rests to any new rest value.
 2. You can tap in a new rhythm by using the "Record new rhythm for active staff melody" command in the Staff menu. This can be handy in some cases, especially if you don't know how to write the rhythm you want. If you select a group of notes before using the command, those will be the only notes affected.
2. You can tap in a new rhythm by using the "Record new rhythm for active staff melody" command in the Staff menu. This can be handy in some cases, especially if you don't know how to write the rhythm you want. If you select a group of notes before using the command, those will be the only notes affected.
 Before Record New Rhythm:
Before Record New Rhythm:

 After Record New Rhythm:
After Record New Rhythm:

 Copying and pasting symbols or groups of symbols
Copying and pasting symbols or groups of symbols Select a symbol or symbols of any kind, then use the "Copy" command from the Edit Menu (shortcut is crtl-C on Windows, cmd-C on Macintosh). Then click in the music window where you want the copied items to appear, and then use the Paste command from the same menu (or the shortcut crtl-V or cmd-V).
Select a symbol or symbols of any kind, then use the "Copy" command from the Edit Menu (shortcut is crtl-C on Windows, cmd-C on Macintosh). Then click in the music window where you want the copied items to appear, and then use the Paste command from the same menu (or the shortcut crtl-V or cmd-V).
 Changing clef, key, or meter
Changing clef, key, or meter You can change any clef, key or meter symbol to a different one by selecting the symbol and then choosing the desired symbol from the tools palette. You can also enter a new clef, key, or meter at any point within the music. These enter like other symbols: click on the one you want in the tools palette, then click in the music where you want to see it appear.
You can change any clef, key or meter symbol to a different one by selecting the symbol and then choosing the desired symbol from the tools palette. You can also enter a new clef, key, or meter at any point within the music. These enter like other symbols: click on the one you want in the tools palette, then click in the music where you want to see it appear.
 If you change the clef by either method you'll see that the notes following the new clef have moved to reflect the change. This is not a transposition - they sound just the same as before. But they are drawn as appropriate for the new clef.
If you change the clef by either method you'll see that the notes following the new clef have moved to reflect the change. This is not a transposition - they sound just the same as before. But they are drawn as appropriate for the new clef.
 Before:
Before:

 After:
After:
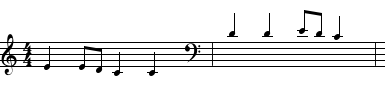
 Songworks also allows you to make a "small" clef, which is sometimes done when a clef changes in music, or as part of a cue. That is an option you can set in the info window for a selected clef.
Songworks also allows you to make a "small" clef, which is sometimes done when a clef changes in music, or as part of a cue. That is an option you can set in the info window for a selected clef.
 Changing barline types
Changing barline types As with other symbols, you can select a barline and change it to a different kind of barline by clicking the desired new type in the tools palette. Notice also that the info window for barlines contains numerous options, including options that produce "Da Capo" or "Dal segno" in performance, and the number of times a repeat barline should repeat.
As with other symbols, you can select a barline and change it to a different kind of barline by clicking the desired new type in the tools palette. Notice also that the info window for barlines contains numerous options, including options that produce "Da Capo" or "Dal segno" in performance, and the number of times a repeat barline should repeat.
 Adjusting spacing of notes, measures, staves, and staff systems
Adjusting spacing of notes, measures, staves, and staff systems You can get just about any desired visual effect by a combination of these spacing options:
You can get just about any desired visual effect by a combination of these spacing options:
 1. The overall note spacing is set by the Set Note Spacing command in the Score Menu. Default is 35 pixels (about half an inch) for quarter notes, with other items proportional to that. Increase that number to spread things out, decrease it to tighten up.
1. The overall note spacing is set by the Set Note Spacing command in the Score Menu. Default is 35 pixels (about half an inch) for quarter notes, with other items proportional to that. Increase that number to spread things out, decrease it to tighten up.
 2. You can drag individual barlines with the arrow tool. Dragging a barline leftward will compress the items of the previous measure; dragging it rightward will stretch them out.
2. You can drag individual barlines with the arrow tool. Dragging a barline leftward will compress the items of the previous measure; dragging it rightward will stretch them out.
 Before:
Before:

 After dragging the second bar leftward:
After dragging the second bar leftward:

 After dragging the second bar rightward:
After dragging the second bar rightward:

 3. You can use the "Spreader" or "Shrinker" tools (just to the right of the arrow tool in the tools palette) to make fine adjustments to the spacing between individual notes or rests. This is particularly useful if you have lyrics where a large word needs more space.
3. You can use the "Spreader" or "Shrinker" tools (just to the right of the arrow tool in the tools palette) to make fine adjustments to the spacing between individual notes or rests. This is particularly useful if you have lyrics where a large word needs more space.
 4. You can use the arrow tool to drag non-rhythmic symbols like dynamic signs (such as FF or pp).
4. You can use the arrow tool to drag non-rhythmic symbols like dynamic signs (such as FF or pp).
 5. Staves can be brought closer or father apart by dragging their "staff handle" up or down. The staff handle is the circle at the left of the staff. It's filled in red when that staff is the active one.
5. Staves can be brought closer or father apart by dragging their "staff handle" up or down. The staff handle is the circle at the left of the staff. It's filled in red when that staff is the active one.
 6. Staff systems (the whole group of simultaneous staves) can be brought nearer or farther on the printed page by dragging the "Score Height Control" down or up. You can open a Page Preview window and see the effect of this as you drag the control.
6. Staff systems (the whole group of simultaneous staves) can be brought nearer or farther on the printed page by dragging the "Score Height Control" down or up. You can open a Page Preview window and see the effect of this as you drag the control.
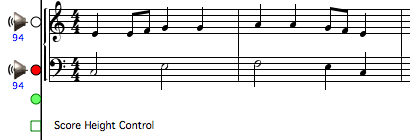
 7. Finally, you can set the Print Scaling figure so that your music will print in small notes or in larger ones. On the Macintosh you do this in the Page Setup dialog (File Menu). On Windows there is a separate "Print Scaling" command in the File Menu. You'll find that Songworks will adjust for the size you've chosen. Scale at 125% and you'll see fewer measures per line, but everything will be in "Big notes." Scale at 70% and there will be many more measures per line, and you can fit in the music of a larger score.
7. Finally, you can set the Print Scaling figure so that your music will print in small notes or in larger ones. On the Macintosh you do this in the Page Setup dialog (File Menu). On Windows there is a separate "Print Scaling" command in the File Menu. You'll find that Songworks will adjust for the size you've chosen. Scale at 125% and you'll see fewer measures per line, but everything will be in "Big notes." Scale at 70% and there will be many more measures per line, and you can fit in the music of a larger score.
 Editing chord symbols
Editing chord symbols Songworks gives you a default set of seven basic chords that are adjusted to agree with the currently chosen key. These are displayed in boxes above the screen piano and can be altered by selecting any of them and using the chord type, chord root, and playpattern buttons to modify the chord. You can also use the info window for any selected chord to make further adjustments, including the name of the chord and the specific pitches it contains. The same can be done to chords you've entered in the music: select a chord or chords in the music and choose a new type, root, or playpattern. Or select a chord and use the "Info for selected item" button to change the chord's name or the pitches it contains. Chords can have as many as six pitches.
Songworks gives you a default set of seven basic chords that are adjusted to agree with the currently chosen key. These are displayed in boxes above the screen piano and can be altered by selecting any of them and using the chord type, chord root, and playpattern buttons to modify the chord. You can also use the info window for any selected chord to make further adjustments, including the name of the chord and the specific pitches it contains. The same can be done to chords you've entered in the music: select a chord or chords in the music and choose a new type, root, or playpattern. Or select a chord and use the "Info for selected item" button to change the chord's name or the pitches it contains. Chords can have as many as six pitches.

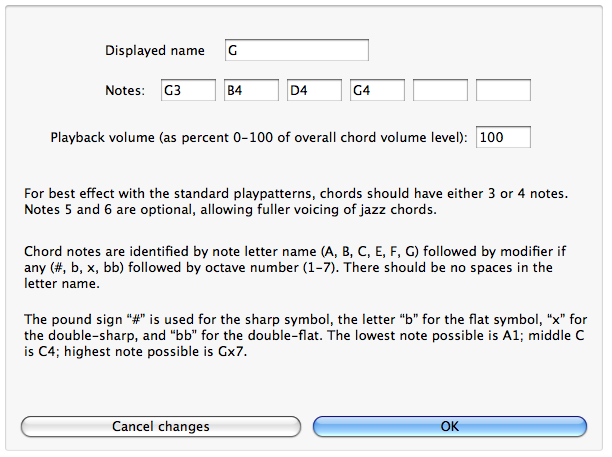
 Chords can be dragged left or right with the arrow tool, and they can be copied and pasted like other symbols: select a chord or group of chords, use the Copy command, click where you want the first of the copied chords to go, then use Paste.
Chords can be dragged left or right with the arrow tool, and they can be copied and pasted like other symbols: select a chord or group of chords, use the Copy command, click where you want the first of the copied chords to go, then use Paste.
 There is one difference between pasting chords and pasting other symbols: there can only be one chord on any particular beat. So if you paste a chord to a beat that already has one, or if you drag a chord to that beat, Songworks will ask you if you want to replace the existing chord with the new one.
There is one difference between pasting chords and pasting other symbols: there can only be one chord on any particular beat. So if you paste a chord to a beat that already has one, or if you drag a chord to that beat, Songworks will ask you if you want to replace the existing chord with the new one.
 Before dragging chord with the arrow tool:
Before dragging chord with the arrow tool:

 After dragging:
After dragging:
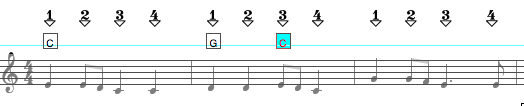
 What if you add some measures at the beginning of a song, and already have chords entered? Those chords will need to move over to make room for the new notes. You can do that by using the Spreader tool in the chord layer. When in the chord layer (beat markers showing, staff grayed out), a Spreader tool click will move all chords to the right of the click rightward by one beat. The Shrinker tool will do the opposite, in case you delete some measures and need to close things up.
What if you add some measures at the beginning of a song, and already have chords entered? Those chords will need to move over to make room for the new notes. You can do that by using the Spreader tool in the chord layer. When in the chord layer (beat markers showing, staff grayed out), a Spreader tool click will move all chords to the right of the click rightward by one beat. The Shrinker tool will do the opposite, in case you delete some measures and need to close things up.
 Result of clicking the Spreader tool four times just before G chord: all chords to the right are moved four beats:
Result of clicking the Spreader tool four times just before G chord: all chords to the right are moved four beats:

Back to Table of Contents |