

Text can be entered anywhere in the music simply by choosing the text tool, clicking where you want to start, and typing the text. If you enter the text on one of the "lyric lines" each word or hyphen-delineated syllable will move to match the note locations. Text entered anywhere else is "free text" and doesn't follow the notes. Both types of text are "attached" to the staff that was active when the text was entered; both will move when the staff is moved. In addition, the lyric text will move up or down if you move the text handle (in Counterpointer the text handle is normally not displayed; you can change that in the Score menu, however).
The "lyric lines" mentioned above only appear when the text layer is active, they serve as guidlines for placing lyric text. The number of "lyric lines" can be changed (see Text Options).
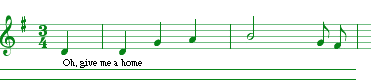
After entering the text it automatically follows the notes, and if you put in ties or slurs the text will adjust.
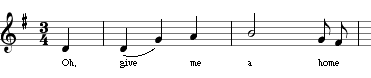
Text that has been entered can be selected by clicking on it with the arrow, after which you can drag the block of text around as you would any other symbol. If you drag free text to a lyric line it will snap to the lyric line and become lyric text. If you drag lyric text away from the lyric line it becomes free text.
If you click on an existing text block with the text tool an editing window will pop up for convenience in editing the text (lyric text would be hard to edit without such a window, since it moves to follow the notes). Another way to see the text editing window is to select the text using the arrow tool and press command-i for the information window.
To quickly repeat a lyric text on another staff, select the text block with the arrow, press command-c to Copy, then click the text handle of the destination staff, click where you want the text to go, and use Paste (command-v). Drag if needed. Note that lyric text attaches itself to the note whose left edge was the last one before the point where you clicked. If you miss the placement of the text block just drag it to the right starting note after entering it. For lyric text it's best to enter at least one phrase of the lyric at a time - don't make a separate text block for each word; it isn't necessary. And don't put in spaces to make the text match the words - the program will space the words as needed to match the notes. If you move or delete notes, the text will close up or expand as required.
To change the font or size or style of a text block, select the block with the arrow tool and choose the desired font characteristics from the font/style menu.
Words and delineated syllables of lyric text follow the placement of notes. If two notes are close together and there isn't enough room for the lyrics for those notes, use the Spreader tool to add a little space between them. If you go too far, click between them with the Shrinker tool and they'll move together again, one pixel at a time. These space adjustments are also accessible in the info window for each note or symbol.
A space or a hyphen will tell Counterpointer that the following is a new syllable or word and needs to move to the next note. But if the next note is tied or slurred to the current one, Counterpointer will move the word ahead until it finds a note that would properly carry the new syllable. This is all dynamic: untie or tie notes as you work and you'll see the text change back and forth.
What happens if you have two lines of lyrics set to the same melody, but the second time you need to make a single syllable last for two untied notes? In such a case you can enter a "hard space," which looks like a space (that is, you can't see it) but to the software is just like a letter or word. Hard spaces are entered by holding down the Option key(on a Macintosh) and pressing the spacebar.