



Counterpointer will display just the notation tools appropriate to the task at hand. For example, if you're doing a First Species exercise just the whole note tool appears. But when full tools are present you'll find that most of the note and rest symbols have "popup" extensions that offer choices beyond the one on top. In most cases these are the dotted versions of the same symbols. To choose a dotted quarternote, for example, click on the Quarternote button and slide down the popup to the dotted quarternote. Then release the mouse to select that note symbol. There also are handy keyboard shortcuts for choosing note and rest tools.
On the rare occasion when a double-dotted note is needed, hold down the Shift key while choosing the dotted note symbol. There isn't a note cursor for double dots, but the symbol will be entered correctly when you click in the music or play a note.
There are a number of ways to enter notes.
 The simplest is to choose tools via the tools palette: click on the kind of note you
want and then click in the staff where you want it to go. All the needed note values are in the tools palette above the screen piano, and you'll see that when you click on a note or a rest the dotted version of that note or rest is also displayed as a possible choice.
The simplest is to choose tools via the tools palette: click on the kind of note you
want and then click in the staff where you want it to go. All the needed note values are in the tools palette above the screen piano, and you'll see that when you click on a note or a rest the dotted version of that note or rest is also displayed as a possible choice.
 Another way to enter notes is to choose the desired note value and then play the note you want, using either the screen piano, the letter keys "piano," or a MIDI keyboard. The note will enter on the currently active staff at the blinking insertion point.
Another way to enter notes is to choose the desired note value and then play the note you want, using either the screen piano, the letter keys "piano," or a MIDI keyboard. The note will enter on the currently active staff at the blinking insertion point.
 When you pick a note or rest, the cursor changes to the shape of the chosen symbol. If you want to add a sharp or flat that is not already in the key signature, choose that from the palette of sharps and flats and it will be added to the cursor. Or, if you're entering notes by playing them on the screen piano you can just choose the specific note name on the'enharmonic keyboard.' Or use the '-' or '+' keys to add a flat or sharp (see the keyboard shortcuts.)
When you pick a note or rest, the cursor changes to the shape of the chosen symbol. If you want to add a sharp or flat that is not already in the key signature, choose that from the palette of sharps and flats and it will be added to the cursor. Or, if you're entering notes by playing them on the screen piano you can just choose the specific note name on the'enharmonic keyboard.' Or use the '-' or '+' keys to add a flat or sharp (see the keyboard shortcuts.)
 Notes can be dragged up or down with the arrow tool to change their pitch. You can also move a selected group of notes by selecting them and then pressing the up or down arrow keys to move the selected notes up or down step by step. To add an accidental (#, b, etc.) to an existing note just select it and choose the desired flat or sharp. To make that accidental display even if it's in the
key signature hold down the option key as you choose the accidental (this is called a "precautionary accidental" - one
that doesn't technically need to be notated).
Notes can be dragged up or down with the arrow tool to change their pitch. You can also move a selected group of notes by selecting them and then pressing the up or down arrow keys to move the selected notes up or down step by step. To add an accidental (#, b, etc.) to an existing note just select it and choose the desired flat or sharp. To make that accidental display even if it's in the
key signature hold down the option key as you choose the accidental (this is called a "precautionary accidental" - one
that doesn't technically need to be notated).
 Another handy way to change the pitch of multiple notes in a melody is to select the notes, hold down the shift key, and then play on a keyboard the desired pitches. This changes the selected pitches one-by-one, and is good for altering a melody.
Another handy way to change the pitch of multiple notes in a melody is to select the notes, hold down the shift key, and then play on a keyboard the desired pitches. This changes the selected pitches one-by-one, and is good for altering a melody.
 To change the time value of notes or rests already entered, select the items and choose the desired value
from the note tools.
To change the time value of notes or rests already entered, select the items and choose the desired value
from the note tools.
If you've just entered a note or rest it can be deleted by pressing Backspace (backspace deletes the symbol just to the left of the blinking insertion point, where ever that happens to be.
Any symbol or group of symbols can be deleted by selecting it or them with the arrow tool and pressing the Delete or Backspace key, or by choosing Clear or Cut from the Edit window. Cut is often the best choice, as it also copies the deleted item in case you want to Paste it somewhere else.
Remember that if all you want is to enter a different pitch, it's easier just to drag the note up or down with the arrow tool (or select it and use the arrow keys to move it. Or select it and choose a flat or sharp to change it).
At Ars Nova a popular way of entering notes is to use the left hand to pick note values via the number keys while the right hand plays the desired pitches on the screen piano or a MIDI keyboard. First pick any note or rest value, then the number keys change the cursor this way:
1 = whole note rest
2 = half note rest
3 = quarter note rest
4 = eighth note rest
5 = sixteenth note rest
6 = thirty-second note or rest
7 = sixty-fourth note or rest
shift + a number adds a dot to the number
option + a number changes from notes to rests or back
command + a number selects a note value again if you've switched to other types of symbol.
The minus or plus keys (-, +) change the accidentals assigned to the note tool - '-' lowers, '+' raises. If the cursor is the selection arrow, those keys alter any selected notes instead.
For more on keyboard shortcuts see Key Commands.
In Counterpoint study it is best to write a single melody on each staff, and the exercises will not allow you to put more than one voice into each staff, just to keep your work as clear and simple as possible. In free counterpoint it is possible to write additional voices on the staff should you require it.
The basic principle in multipart writing is that one of the voices defines the time of each measure - one voice's notes and rests must take up the entire value of the measure. We call that voice "track one." Additional tracks can then be freely added without any requirement that their time fill the whole measure (this is the typical case, though in strict polyphonic writing it's musically desirable to make each voice complete in itself).
To add additional tracks to an existing passage just choose the desired note values, as you did before, and click in the music where you want them to go. For this kind of entry it won't do to play the note on the keyboard to enter it; you need to tell the program just where you want it. Adding a note or rest this way will create a new track, and set the current track to the new one. Symbols in other tracks will turn green so that you know you're now writing in a secondary voice. You'll also see that the "staff handle" at the left of the staff is no longer a single circle: it will have additional handles, one for each track. If you click the outermost handle, or select any item in track one, all symbols will turn black again and you'll be back in track one.
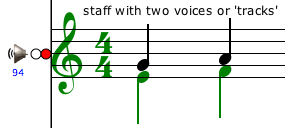
If you play two notes very quickly the program will assume that you want them to sound simultaneously and will place them on the same stem as two simultaneous voices. If this happens by accident use the arrow tool to click on the undesired note to select it; then press Delete or Backspace to remove it.