
Go to Counterpointer information 
Tools of the Edit Window

Play from/ Play to
If you don't want to listen to an entire piece, the 'Play from' and 'Play to' tools can be used to mark a section of the music to play. Click on the 'Play from' tool and the cursor will change to show the tool is ready to place in the music; click in the music at the place where you want the play to begin. If you miss the right spot you can drag the placed symbol left or right using the arrow tool. Click on the 'Play to' tool if you want the play to end before the end of the piece. As with the 'Play from' tool you can click the tool, then click in the music at the desired spot.
You can tell when one or both of these markers is placed in the music, because they'll be drawn filled with red.
To return to the condition of playing the entire piece, click on one of these tools and then click anywhere to the left of the staff, in the tool area occupied by these and the other staff tools. The markers will revert to their empty 'unplaced' state and the Hear command will once again perform the entire piece of music.
Title height control
Drag the title height control downward and it will create some extra space at the top of the first printed page of music. Sometimes this is handy if you want more room for title and composer information. This does not affect anything beyond the first page of printed music.
Score height control
The score height control regulates the space between staff systems. Drag this down to increase the space between staff systems on a printed page; drag it upward to decrease space. It's handy when you're ready to print to open a Page Preview window and then move this control as needed to provide the desired space between staff systems.
(By 'staff systems' we mean the whole group of staves that play simultaneously. For example, if your music is for a quartet this would regulate the space between each group of 4 staves.)
Every staff has at least one small circle at its left side, its 'staff handle.' The staff handle is drawn filled in with red if the staff is the 'active staff.' You can adjust the position of a staff by grabbing its staff handle with the arrow tool and dragging it up or down. All staff symbols associated with that staff, and all text associated with that staff, will move up or down with the staff.
If a staff has multiple tracks each track will be represented by a separate staff handle. These will be linked together left to right like a string of pearls, with the first, or primary, track at the leftmost. If you click on, say, track two, everything in the other tracks will turn green and just the notes and rests of track two will be drawn in black:
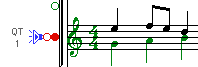
Another way to select track two is to click on any note or rest belonging to track two. When one of these secondary tracks is the active one, you can drag a selection rectangle or use the "select all" command and it will affect only the symbols of the active track. This is useful if you want, for example, to delete all the notes of track two.
To return to track one, either click on a track one symbol or click the leftmost staff handle. When track one is the chosen track, a selection rectangle will include all tracks in the staff.
Sound on/off
Each staff has a separate sound on/off switch. This allows you to hear just certain staves in a composition instead of hearing them all together. Perhaps you have a string quartet and want to hear just the two violins together: turn off the viola and the cello and you've got your wish.
MIDI or QT channel
The channel affects both MIDI and the internal synthsizer of your computer, which responds to MIDI commands (MIDI = 'music instrument digital interface'). MIDI has 16 'channels,' each of which can sound a different instrument. If you give each staff in your composition a different channel number, you can assign a different instrument to each staff. Staves with the same channel number will of course sound the same instrument. To change the channel, click on the channel number.
Instrument
Click the name of the instrument to change to a different instrument sound for that staff/channel. If you are using QuickTime (Mac), Synth (Windows), or MIDI output, you'll have access to all 128 standard MIDI instruments. If you have chosen a 'sampled' (recorded) output sound as represented by the instrument pictures at the right side of the keyboard, you'll see here an image that corresponds to the pictures at the right side of the piano. Sampled instruments can be useful if you want to experiment with tunings or need a quicker keyboard response in the case of a slow software synthesizer.
 For more information about sampled instruments click here.
For more information about sampled instruments click here.