
Back to Table of Contents |

 Connecting an electronic instrument
Connecting an electronic instrument Beginning the recording
Beginning the recording
 Playing to more than one staff
Playing to more than one staff
 Recording chord symbols too
Recording chord symbols too
 Using the microphone for pitch input
Using the microphone for pitch input Using the letter keys or screen piano/fretboard for input
Using the letter keys or screen piano/fretboard for input
 Shortcuts for changing note values during step entry
Shortcuts for changing note values during step entry
 Quickly changing the pitch or value of notes already entered
Quickly changing the pitch or value of notes already entered

 There are two ways to enter music by playing: you can play in "real time," being careful to listen to a metronome tick from the computer, or you can play in "step entry," first choosing the note value and then playing the desired note or notes.
There are two ways to enter music by playing: you can play in "real time," being careful to listen to a metronome tick from the computer, or you can play in "step entry," first choosing the note value and then playing the desired note or notes.
Playing in "real time" with the metronome
 Connecting an electronic instrument
Connecting an electronic instrument To play in "real time" it's most convenient to have an electronic keyboard or other MIDI (Musical Instrument Digital Interface) instrument connected to the computer. You can use the letter keys "piano" or click the mouse on the screen piano if you want, but that will be more difficult than playing a real instrument. If you do have a MIDI instrument, just connect it to the computer and turn it on before launching Songworks, then click the "MIDI input" button at the right side of the screen piano to activate MIDI input.
To play in "real time" it's most convenient to have an electronic keyboard or other MIDI (Musical Instrument Digital Interface) instrument connected to the computer. You can use the letter keys "piano" or click the mouse on the screen piano if you want, but that will be more difficult than playing a real instrument. If you do have a MIDI instrument, just connect it to the computer and turn it on before launching Songworks, then click the "MIDI input" button at the right side of the screen piano to activate MIDI input.
 The MIDI input button looks like an arrow pointed inward toward the screen piano. When MIDI input is enabled you'll see bright lines coming out the back of the arrow, like a rocket:
The MIDI input button looks like an arrow pointed inward toward the screen piano. When MIDI input is enabled you'll see bright lines coming out the back of the arrow, like a rocket:
 |
 |
| midi input "off" | midi input "on" |
 The outward-pointed arrow button above the MIDI input button refers to MIDI output:
The outward-pointed arrow button above the MIDI input button refers to MIDI output:
 |
 |
| midi output "off" | midi output "on" |
If MIDI output is not "on" then you'll be using the computer's built-in sound and your external keyboard will trigger the computer's built-in sounds. You don't necessarily need to use MIDI output if the built-in sound of your computer is fast enough. If you have a Macintosh computer the response of the built-in sound should be OK; on Windows computers you'll generally need to use a MIDI instrument for output if you want fast response from keyboard input. Of course, to do that your MIDI instrument must be one that is capable of making sounds! Some MIDI keyboards are just "controllers" - meaning, they're used for triggering sounds in the computer but can't make their own sounds. If your MIDI keyboard has speakers or a headphone jack it can make its own sounds.
 When MIDI input is enabled and the instrument is connected you'll find that when you play a note on the instrument, the corresponding key highlights on the Songworks keyboard, even if sound is turned off.
When MIDI input is enabled and the instrument is connected you'll find that when you play a note on the instrument, the corresponding key highlights on the Songworks keyboard, even if sound is turned off.
 Beginning the recording
Beginning the recording To begin, choose "Start recording to active staff" from the Staff menu, or press crtl-r (Win) or cmd-r (Mac) as a shortcut. The metronome will begin ticking, and you can start playing when you're ready. Be sure to keep in careful time with the metronome; this is not a place for "expressive" playing - what you want is to play mechanically - notation is meant to be simpler than an actual performance.
To begin, choose "Start recording to active staff" from the Staff menu, or press crtl-r (Win) or cmd-r (Mac) as a shortcut. The metronome will begin ticking, and you can start playing when you're ready. Be sure to keep in careful time with the metronome; this is not a place for "expressive" playing - what you want is to play mechanically - notation is meant to be simpler than an actual performance.
 Playing to more than one staff
Playing to more than one staff When you first launch Songworks it is usually set up with two staves, one each for treble and bass clefs. But how does the computer know to which staff you are directing the notes you're playing? After all, some notes could easily be found in either staff. That is why one of the staves is always marked with a red dot at its left. This is the "active staff" - the staff that will receive input if you are playing notes on the piano. The "handle" of the active staff is red - click the handle of a different staff, or click any symbol in a different staff, and it will become the new active staff.
When you first launch Songworks it is usually set up with two staves, one each for treble and bass clefs. But how does the computer know to which staff you are directing the notes you're playing? After all, some notes could easily be found in either staff. That is why one of the staves is always marked with a red dot at its left. This is the "active staff" - the staff that will receive input if you are playing notes on the piano. The "handle" of the active staff is red - click the handle of a different staff, or click any symbol in a different staff, and it will become the new active staff.
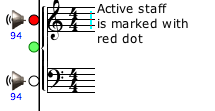
 Often, though, if playing a piano, you might want your left hand notes to go into the lower staff and your right hand notes to go into the upper staff. Songworks by default will assume this is what you want, in fact, and that is why the "record" command in the staff menu will normally read "Begin recording to active staff and the staff below it." This option can be changed in Autonotation Options (Options menu) so that all input is directed to just the active staff, if you prefer.
Often, though, if playing a piano, you might want your left hand notes to go into the lower staff and your right hand notes to go into the upper staff. Songworks by default will assume this is what you want, in fact, and that is why the "record" command in the staff menu will normally read "Begin recording to active staff and the staff below it." This option can be changed in Autonotation Options (Options menu) so that all input is directed to just the active staff, if you prefer.
 When playing to two staves, how does the computer know which notes are intended for the lower staff and which for the upper? That's the job of the "keyboard split point," which by default is set to middle C. When playing to two staves, notes below that go to the lower staff and notes there or above go to the upper one. You can change the keyboard split point with the Set Keyboard Split command in Autonotation options (Options menu).
When playing to two staves, how does the computer know which notes are intended for the lower staff and which for the upper? That's the job of the "keyboard split point," which by default is set to middle C. When playing to two staves, notes below that go to the lower staff and notes there or above go to the upper one. You can change the keyboard split point with the Set Keyboard Split command in Autonotation options (Options menu).
 Recording chord symbols too
Recording chord symbols too When writing a melody with chord symbols (a "lead sheet") you can choose chord symbols from the default choices listed above the screen piano, or change those to any chord you wish using the "root" and "type" boxes. The "playpattern" box can be used to change the accompaniment pattern used by the chord when it is heard in the music (yes, those symbols are audible, not just visible!). Most often you'll just click on the desired chord name and then click in the music where you want it to go, but you can actually record these, too, if you want to.
When writing a melody with chord symbols (a "lead sheet") you can choose chord symbols from the default choices listed above the screen piano, or change those to any chord you wish using the "root" and "type" boxes. The "playpattern" box can be used to change the accompaniment pattern used by the chord when it is heard in the music (yes, those symbols are audible, not just visible!). Most often you'll just click on the desired chord name and then click in the music where you want it to go, but you can actually record these, too, if you want to.
 There are seven chord boxes listed above the piano keys, and they correspond to the number keys 1-7 (the ones above the top row of the keyboard, not those in a keypad). If you are recording a tune in real time by playing with the metronome, you can actually press those number keys to enter chord symbols in real time. Chords can change on any beat and will usually last a couple of beats or more.
There are seven chord boxes listed above the piano keys, and they correspond to the number keys 1-7 (the ones above the top row of the keyboard, not those in a keypad). If you are recording a tune in real time by playing with the metronome, you can actually press those number keys to enter chord symbols in real time. Chords can change on any beat and will usually last a couple of beats or more.

 The number keys have another purpose mentioned below, which is to change the time value of the selected note or rest. If the cursor is set to a note or rest (that is, if you have clicked on a note or rest tool) the number keys will just change its value. But if the chosen tool is the arrow, pressing a number key will start the corresponding chord. "1" will start the first chord in the list, "2" the second one, and so on. "0" or the spacebar will stop the currently sounding chord. It's fun, even if not trying to record, to use this feature just to improvise. Start a chord, play a tune, change chords when you want to. If you get something you like, do a "record" and try to capture that in notation by doing it again with the metronome.
The number keys have another purpose mentioned below, which is to change the time value of the selected note or rest. If the cursor is set to a note or rest (that is, if you have clicked on a note or rest tool) the number keys will just change its value. But if the chosen tool is the arrow, pressing a number key will start the corresponding chord. "1" will start the first chord in the list, "2" the second one, and so on. "0" or the spacebar will stop the currently sounding chord. It's fun, even if not trying to record, to use this feature just to improvise. Start a chord, play a tune, change chords when you want to. If you get something you like, do a "record" and try to capture that in notation by doing it again with the metronome.
 A more careful method of entering via the keyboard is "step entry," in which you choose note values and then play the desired note or chord on the lettter keys, screen piano, or a connected electric keyboard. The note or notes will appear in the current active staff at the current blinking insertion point.
A more careful method of entering via the keyboard is "step entry," in which you choose note values and then play the desired note or chord on the lettter keys, screen piano, or a connected electric keyboard. The note or notes will appear in the current active staff at the current blinking insertion point.
 The most direct way to choose a note or rest tool (or any other symbol) is to click on its toolbox in the toolspalette above the screen piano. Notice that some of these boxes will bring up additional choices: for instance, dotted versions of notes and rests, or different kinds of barlines or extra miscellaneous symbols. But when entering notes via step entry you can save a lot of time by changing symbols via the shortcuts listed below, rather than clicking on a different note or rest tool. This works for both rests and notes. You can even quickly change to a single barline, and when you again click a number key the cursor will return to the corresponding note or rest symbol.
The most direct way to choose a note or rest tool (or any other symbol) is to click on its toolbox in the toolspalette above the screen piano. Notice that some of these boxes will bring up additional choices: for instance, dotted versions of notes and rests, or different kinds of barlines or extra miscellaneous symbols. But when entering notes via step entry you can save a lot of time by changing symbols via the shortcuts listed below, rather than clicking on a different note or rest tool. This works for both rests and notes. You can even quickly change to a single barline, and when you again click a number key the cursor will return to the corresponding note or rest symbol.
 Using the microphone for pitch input
Using the microphone for pitch input If you have a microphone connected to your computer (or a built-in microphone) you can use it for pitch input in step entry. First, connect the microphone and click the microphone icon at the left of the screen piano if it isn't already "on."
If you have a microphone connected to your computer (or a built-in microphone) you can use it for pitch input in step entry. First, connect the microphone and click the microphone icon at the left of the screen piano if it isn't already "on."
 |
 |
| off | on |
 Then try singing a few notes into the microphone, or play an acoustic instrument. When you sing or play a clear note you'll see the corresponding key highlight on the screen piano and the computer will play that note back to you. Make sure you have the computer's sound volume turned down so that the microphone doesn't pick up the sound of notes being played by the computer! Then choose a note tool and sing notes, and you'll find that when the computer recognizes your pitch it will enter a note in the active staff, using the chosen note value and the pitch you were singing or playing.
Then try singing a few notes into the microphone, or play an acoustic instrument. When you sing or play a clear note you'll see the corresponding key highlight on the screen piano and the computer will play that note back to you. Make sure you have the computer's sound volume turned down so that the microphone doesn't pick up the sound of notes being played by the computer! Then choose a note tool and sing notes, and you'll find that when the computer recognizes your pitch it will enter a note in the active staff, using the chosen note value and the pitch you were singing or playing.
 Microphone input isn't good for recording rhythm in "real time" because the computer needs to hear some of your note before it can recognize it. But you can enter a melody this way all in quarter notes, then use the "Record new rhythm for existing pitches" command (Staff Menu) to tap the rhythm you want.
Microphone input isn't good for recording rhythm in "real time" because the computer needs to hear some of your note before it can recognize it. But you can enter a melody this way all in quarter notes, then use the "Record new rhythm for existing pitches" command (Staff Menu) to tap the rhythm you want.
 Using the letter keys or screen piano/fretboard for input
Using the letter keys or screen piano/fretboard for input When you have a note tool selected, a note will be entered at the current spot on the active staff whenever you play a note by any means - whether that's an electric keyboard or guitar, a microphone, or the mouse clicking on a key of the screen piano/fretboard, or even a key pressed on the letter keys "piano." The middle row of letter keys on your computer works like the white keys of a piano, beginning with C. By coincidence, the keys for "F" and "G" actually play the notes F and G. The black keys are in the row above, and you can raise or lower the range of the screen piano by pressing the > or < keys.
When you have a note tool selected, a note will be entered at the current spot on the active staff whenever you play a note by any means - whether that's an electric keyboard or guitar, a microphone, or the mouse clicking on a key of the screen piano/fretboard, or even a key pressed on the letter keys "piano." The middle row of letter keys on your computer works like the white keys of a piano, beginning with C. By coincidence, the keys for "F" and "G" actually play the notes F and G. The black keys are in the row above, and you can raise or lower the range of the screen piano by pressing the > or < keys.
 Notice that there are several different styles of screen piano to choose from, and even a fretboard. If you are entering notes via the screen piano you might find the "enharmonic piano" to be especially useful: this one has its keys divided so that you can explicitly choose to play an F#, say, instead of a Gb. Another useful piano has the keys labeled for you, and another one prints the "solfege" (do re mi) syllable on each key as appropriate for the key you've chosen (in the "movable do" system used in the United States, "do" will be F in F major, C in C major, etc.)
Notice that there are several different styles of screen piano to choose from, and even a fretboard. If you are entering notes via the screen piano you might find the "enharmonic piano" to be especially useful: this one has its keys divided so that you can explicitly choose to play an F#, say, instead of a Gb. Another useful piano has the keys labeled for you, and another one prints the "solfege" (do re mi) syllable on each key as appropriate for the key you've chosen (in the "movable do" system used in the United States, "do" will be F in F major, C in C major, etc.)
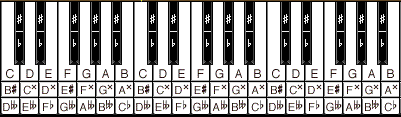
 Shortcuts for changing note values during step entry
Shortcuts for changing note values during step entry If the cursor is a note, then "1" will make it a whole note, "2" a half note, "3" a quarter note, up to "7" for 64th notes. Pressing the Shift key at the same time will add a dot. If the cursor is a rest, the same keys have a similar effect on the value of the rest. Pressing the Option key at the same time will toggle between notes and rests. The "|" key will produce the barline tool, and when you again click a number it will go back to the note tool for that number. The "/" key will produce the arrow tool if you need to use it to select something. Finally, cntl-number (cmd-number on a Mac) will select a note tool even if the cursor wasn't already a note or rest.
If the cursor is a note, then "1" will make it a whole note, "2" a half note, "3" a quarter note, up to "7" for 64th notes. Pressing the Shift key at the same time will add a dot. If the cursor is a rest, the same keys have a similar effect on the value of the rest. Pressing the Option key at the same time will toggle between notes and rests. The "|" key will produce the barline tool, and when you again click a number it will go back to the note tool for that number. The "/" key will produce the arrow tool if you need to use it to select something. Finally, cntl-number (cmd-number on a Mac) will select a note tool even if the cursor wasn't already a note or rest.

 Quickly changing the pitch or value of notes already entered
Quickly changing the pitch or value of notes already entered Of course you can use the arrow tool to drag any note or rest up or down. And the up or down arrow keys will move a selected note or notes up or down on the staff, too. And if you select one or more notes or rests and choose a new value from the tools palette, the selected items will change to the new value. But here's something that may surprise you: select a series of notes all at once (using a selection rectangle, or Select All, or Shift-Select). Then hold down the Shift key and play a new melody - the selected notes will change, one by one, to the notes you are playing.
Of course you can use the arrow tool to drag any note or rest up or down. And the up or down arrow keys will move a selected note or notes up or down on the staff, too. And if you select one or more notes or rests and choose a new value from the tools palette, the selected items will change to the new value. But here's something that may surprise you: select a series of notes all at once (using a selection rectangle, or Select All, or Shift-Select). Then hold down the Shift key and play a new melody - the selected notes will change, one by one, to the notes you are playing.
Back to Table of Contents |