
Back to Table of Contents |

 Entering free text
Entering free text Editing free text
Editing free text Entering lyric text
Entering lyric text Editing and adjusting lyric text
Editing and adjusting lyric text Copying and pasting text
Copying and pasting text Moving free text to lyric text and back
Moving free text to lyric text and back
 Text in Songworks can be placed anywhere in the edit window, and is always tied to the staff that was active when you entered the text. When you drag a staff up or down by its "handle" all of its text will come along with it so that you don't have to do more work adjust the text position. If you put text on a "lyric line" it will be treated as "lyric text" that follows the notes in the main track of the staff. All other text is "free text" whose position relates to the beat structure of the composition.
Text in Songworks can be placed anywhere in the edit window, and is always tied to the staff that was active when you entered the text. When you drag a staff up or down by its "handle" all of its text will come along with it so that you don't have to do more work adjust the text position. If you put text on a "lyric line" it will be treated as "lyric text" that follows the notes in the main track of the staff. All other text is "free text" whose position relates to the beat structure of the composition.
 Entering free text
Entering free text Click on the text tool (it looks a letter A, as below) and the cursor will change to a text insertion point. Click in the music window where you want the text to go, and start typing.
Click on the text tool (it looks a letter A, as below) and the cursor will change to a text insertion point. Click in the music window where you want the text to go, and start typing.
 |
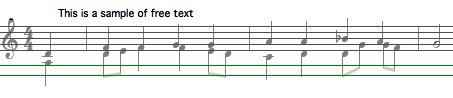 |
 After entering the text you can choose the arrow tool again and use it to drag the text where ever you like. Just click on the text, hold down the mouse button, and move the mouse. When you let go, the text will appear "selected" as below (on Windows computers it will have a dotted rectangle around it). Click anywhere else and the text will de-select.
After entering the text you can choose the arrow tool again and use it to drag the text where ever you like. Just click on the text, hold down the mouse button, and move the mouse. When you let go, the text will appear "selected" as below (on Windows computers it will have a dotted rectangle around it). Click anywhere else and the text will de-select.
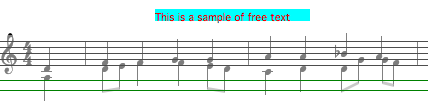
 The "Info for selected item" window can be used to do further editing of the text, or to set various options for it.
The "Info for selected item" window can be used to do further editing of the text, or to set various options for it.
 Editing free text
Editing free text To edit text you've already entered, select the text in question by clicking on it with the arrow tool, then click the "Info for selected item" button to see the info window for that block of text. You can edit the text within the window, which also has some option boxes that can be checked if desired. The same window will also pop up if you click in an existing text box using the text tool.
To edit text you've already entered, select the text in question by clicking on it with the arrow tool, then click the "Info for selected item" button to see the info window for that block of text. You can edit the text within the window, which also has some option boxes that can be checked if desired. The same window will also pop up if you click in an existing text box using the text tool.
 Entering lyric text
Entering lyric text Those green lines below the music are "lyric lines" that appear when the text tool or any text item is selected. They can be dragged up or down by clicking on the text "handle," which is a circle at the left of the staff, similar to the staff handle. Let's drag those lines down a bit to below the notes, and use the same method as above to type in some sample lyrics:
Those green lines below the music are "lyric lines" that appear when the text tool or any text item is selected. They can be dragged up or down by clicking on the text "handle," which is a circle at the left of the staff, similar to the staff handle. Let's drag those lines down a bit to below the notes, and use the same method as above to type in some sample lyrics:
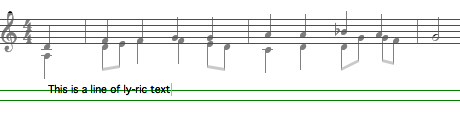
 Having entered the text we want, we use the arrow tool to drag it to its desired position. Move it so that the bottom of the text is on any one of the lyric lines, and it will automatically respace itself to follow the notes of the primary track of the staff to which the text belongs.
Having entered the text we want, we use the arrow tool to drag it to its desired position. Move it so that the bottom of the text is on any one of the lyric lines, and it will automatically respace itself to follow the notes of the primary track of the staff to which the text belongs.

 All you have to do is to put in spaces or hyphens to separate syllables, as we did with the word, "ly-ric." That way you don't have to manually place text for each note. When you change the notes, the text will automatically readjust, and it will pay attention to ties and slurs, too, again following the notes of the primary voice or track for that staff. Notes that are tied or slurred together will of course get just one syllable. Look what happens if we add a slur to two notes in this passage:
All you have to do is to put in spaces or hyphens to separate syllables, as we did with the word, "ly-ric." That way you don't have to manually place text for each note. When you change the notes, the text will automatically readjust, and it will pay attention to ties and slurs, too, again following the notes of the primary voice or track for that staff. Notes that are tied or slurred together will of course get just one syllable. Look what happens if we add a slur to two notes in this passage:
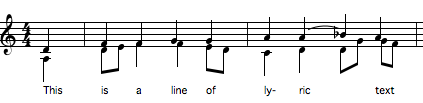
 Editing and ajusting lyric text
Editing and ajusting lyric text The contents of a lyric text block can be edited in the same way as a free text block, but there are also some changes you might want to make that affect the way the lyrics match up with notes. For instance, you might find that you've written a long word to go with a short note, and there isn't enough space for the word:
The contents of a lyric text block can be edited in the same way as a free text block, but there are also some changes you might want to make that affect the way the lyrics match up with notes. For instance, you might find that you've written a long word to go with a short note, and there isn't enough space for the word:

 That's what the "Spreader" and "Shrinker" tools are for. In this case you want to spread notes out a bit, so click on the Spreader tool box to get the Spreader tool to the cursor, then click between the notes you want to spread apart. Each click adds one pixel (1/72").
That's what the "Spreader" and "Shrinker" tools are for. In this case you want to spread notes out a bit, so click on the Spreader tool box to get the Spreader tool to the cursor, then click between the notes you want to spread apart. Each click adds one pixel (1/72").
 |
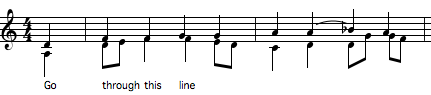 |
 You can have up to 30 (!) lyric lines on one staff, which is a lot of verses. Sometimes a second verse will have two words that need to be sung on the same note that is carrying only one word in the first verse - in that case you'll want to enter a "hard" or "non-breaking" space between the two words. The "hard space" looks like any other space - that is, like nothing - but the computer treats it like a letter. Or maybe you'll have three notes but only two words, so that you need an invisible "word" for one of the notes. That word can be a hard space. On the Macintosh you can type a hard space with Option-Space. On Windows computer you can enter a hard space by holding down the Alt key and typing 0160 on the keypad (not on the numbers above the letter keys).
You can have up to 30 (!) lyric lines on one staff, which is a lot of verses. Sometimes a second verse will have two words that need to be sung on the same note that is carrying only one word in the first verse - in that case you'll want to enter a "hard" or "non-breaking" space between the two words. The "hard space" looks like any other space - that is, like nothing - but the computer treats it like a letter. Or maybe you'll have three notes but only two words, so that you need an invisible "word" for one of the notes. That word can be a hard space. On the Macintosh you can type a hard space with Option-Space. On Windows computer you can enter a hard space by holding down the Alt key and typing 0160 on the keypad (not on the numbers above the letter keys).
 In the below excerpt, verses 2, 4, and 5 each have a hard space filling in for the extra note, after the words "out," "thing," and "on.":
In the below excerpt, verses 2, 4, and 5 each have a hard space filling in for the extra note, after the words "out," "thing," and "on.":

 Copying and pasting text
Copying and pasting text Text blocks can be copied and pasted like other symbols. Use the arrow tool to select a block of free or lyric text, use the Edit Menu's Copy command to copy it, then click in the music where you want the copy to appear and use the Paste command. A replica of the text block will appear. You can drag it with the arrow tool until it's in just the right place.
Text blocks can be copied and pasted like other symbols. Use the arrow tool to select a block of free or lyric text, use the Edit Menu's Copy command to copy it, then click in the music where you want the copy to appear and use the Paste command. A replica of the text block will appear. You can drag it with the arrow tool until it's in just the right place.
 Moving free text to lyric text and back
Moving free text to lyric text and back Whether text is "free text" or "lyric text" just depends on where it's located. If you drag a block of free text to a lyric line it will become lyric text. It will lock to the first note of the staff's primary track that it finds just to its left. Drag it off the lyric line and it's back to being free text.
Whether text is "free text" or "lyric text" just depends on where it's located. If you drag a block of free text to a lyric line it will become lyric text. It will lock to the first note of the staff's primary track that it finds just to its left. Drag it off the lyric line and it's back to being free text.
 |
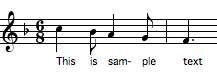 |
Back to Table of Contents |