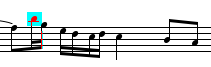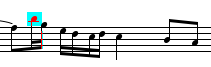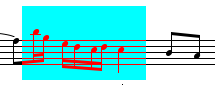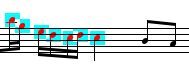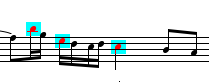Go to Table of Contents
Selecting items
Any symbol or text block can be selected by clicking on it with the Arrow tool. Once an item or group of items is selected you can perform various actions on the selected item, altering it,
deleting it, copying it, etc.
How to select symbols individually or in groups
Most edit operations are performed on "selected" symbols. You select one or more symbols, then you choose what to do to the selected items. Items in Songworks are selected using the arrow tool (the standard arrow cursor) in ways that will be familiar to you from other kinds of software. When items are selected their appearance will change - either highlighted or surrounded with a dotted rectangle.
1. Select an individual symbol, text block, chord symbol, etc.:
Click on it with the arrow tool.
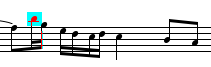
2. Select several symbols using a selection rectangle:
Click the mouse somewhere near the first symbol, hold down the mouse button, and drag the mouse to create a selection rectangle. On the Macintosh this will be a blue rectangle, on Windows computers it will be a dotted rectangle. When you release the mouse, everything within the rectangle will be selected.
Selection with a rectangle applies to just the symbols of the currently active staff (the one with a red dot at its left) and just to the items in the current layer. If you're in the middle of editing text blocks the staff symbols will be gray and will not select with the rectangle - only text blocks will select. If you're entering chord symbols, the staff and text will be gray and only chord symbols will select with the rectangle. And if the staff layer is the current one, the rectangle will select only the items that are black: if you're entering notes in a secondary track or voice, the notes of other voices will be green and will not select with the rectangle. That allows you to select just the notes of a particular voice.
3. Select several symbols with individual clicks:
Click on a symbol, then hold down the shift key while you click on others. This allows you to select several items that are separated by others.
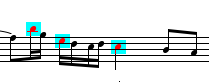
4. Select a long passage with shift-click:
Click anywhere on one side of the passage, then hold down the shift key, scroll to the end of the desired passage and click somewhere on the other side. All items between the two clicks will be selected.
5. Use the "Select All" command in the Edit menu (shortcut is ctrl-A on Win, cmd-A on Macintosh).
This will select all of the currently active staff, excluding the initial clef and key signature. If you want to add those to the selection, hold down the shift key and click on each of them. If a track other than track one is active, only the notes/rests of that track will be selected.
Go to Table of Contents