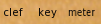
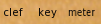
When a new staff first appears it will carry the default clef, which is the clef most recently chosen, but you can delete that clef and substitute another if you desire. When you click on the Clef button a window will appear with every clef that you could ever want, as well as some you will probably never use. You can place clefs anywhere in your music and you'll see that, when you do, all the notes following the new clef will instantly transpose to the correct positions for that clef.
To quickly change an existing clef just select it and then choose a new clef. The new one will replace the old.
Clef changes be entered as frequently as you desire and the following notes will automatically move to accord with the new clef. If you're at a line break it's best to put the clef change at the end of the previous measure, so that the reader is warned of the upcoming change.
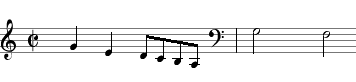
When you choose a key signature from the popup window be sure to choose between the major and minor keys that share the same key signature: this will ensure that the music is analyzed correctly if it is to be analyzed.
As with clefs, you can enter a different key signature as many times as you like within a composition. If you put a change of key in a score it is customary to enter a thin double bar to mark the division.
To quickly change an existing key signature just select it and then choose a new key. The new one will replace the old.
Select a meter signature from the popup menu and enter it in the same way as described for clefs and key signatures. Changes in meter should take place at the end of a full bar of the previous meter, though Counterpointer will allow you to put the change wherever you like. If you don't see the meter you want in the meter popup, you can make your own using the "other" meter choice.